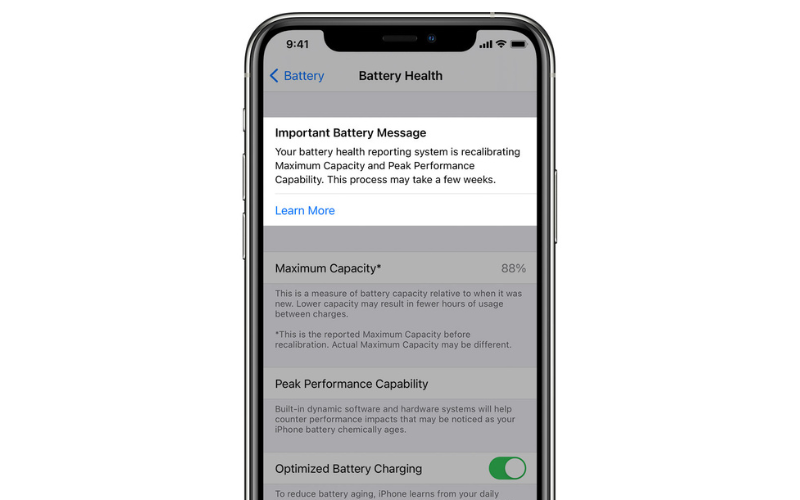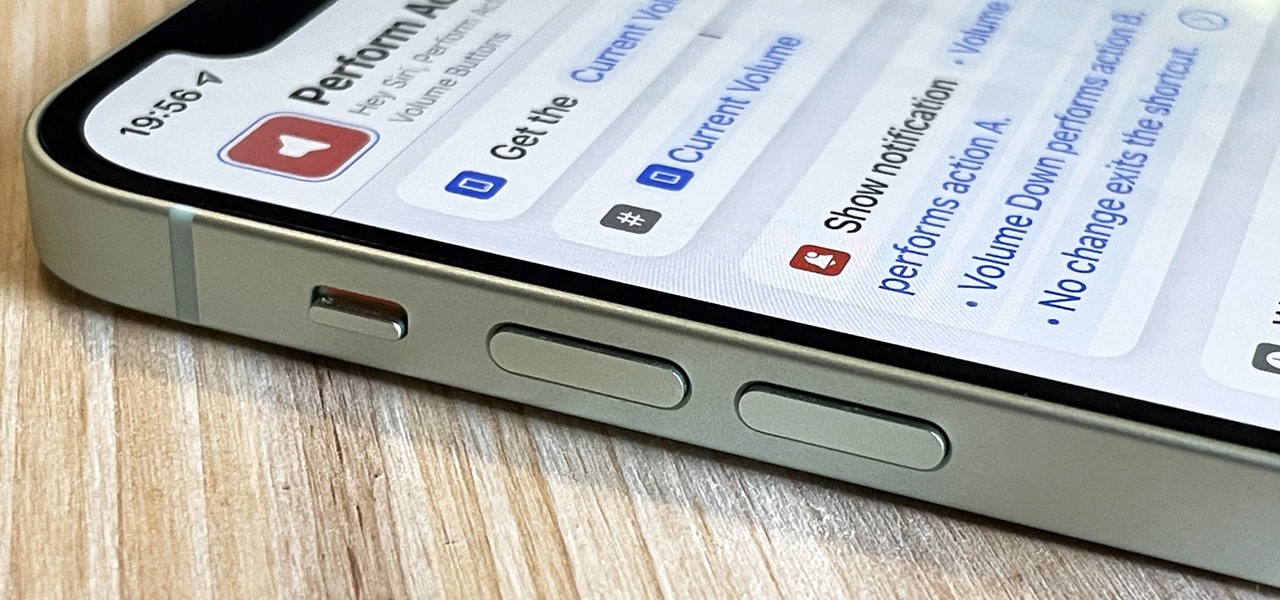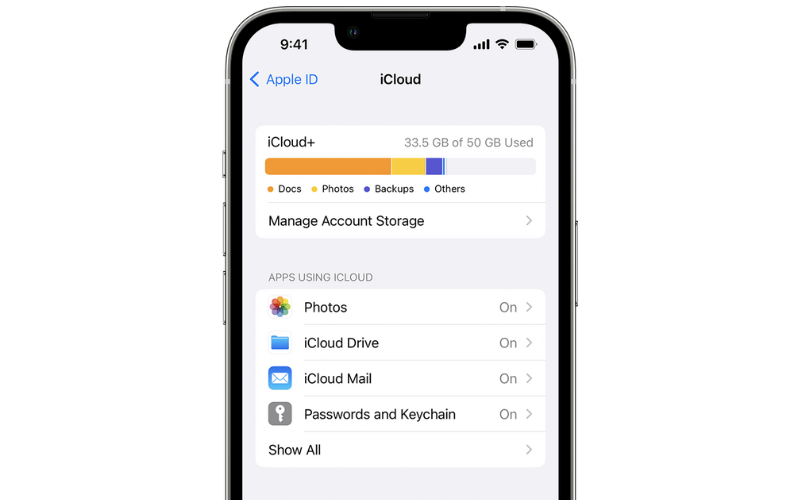Title: A Guide to Checking Your iPhone Battery Health: Ensuring Longevity and Performance
Introduction:
Your iPhone’s battery is the lifeline of your device, powering it through your daily tasks and keeping you connected. Over time, however, batteries naturally degrade, which can affect performance and battery life. To monitor the health of your iPhone battery and ensure optimal functionality, Apple provides a built-in feature that allows you to check your battery’s health. In this blog post, we will walk you through the steps to check your iPhone battery health and provide insights on how to interpret the results.
Step 1: Update to the latest iOS version:
Before you begin, it’s essential to ensure that your iPhone is running the latest version of iOS. Apple periodically releases software updates that may include battery-related improvements and enhancements. To check for updates, go to “Settings,” then “General,” and select “Software Update.” Follow the prompts to download and install any available updates.
Step 2: Access the Battery Health feature:
On your iPhone, navigate to “Settings” and tap on “Battery.” Within the Battery settings, select “Battery Health.” This section provides valuable information about your battery’s current capacity and its peak performance capability.
Step 3: Assess your battery’s maximum capacity:
The Maximum Capacity measurement indicates the overall health of your iPhone battery. It represents the battery’s current capacity compared to when it was new. A higher percentage indicates better battery health. For instance, if your battery’s maximum capacity is at 90%, it means your battery can currently hold 90% of its original charge.
Step 4: Check for Peak Performance Capability:
Below the Maximum Capacity section, you will find the Peak Performance Capability option. This feature assesses whether your iPhone supports peak performance management. When the battery health degrades significantly, your device may experience unexpected shutdowns to protect its internal components. If your iPhone has experienced an unexpected shutdown due to battery-related issues, you’ll see a message here. Otherwise, it will display that your device supports normal peak performance.
Step 5: Understanding battery health messages:
In some cases, the Battery Health section may display messages regarding your battery’s condition. These messages can provide insights into your battery’s performance and suggest if it needs to be serviced. Here are some common messages and their implications:
- “Your battery is currently supporting normal peak performance”: This message indicates that your battery is functioning optimally and does not require any immediate attention.
- “Your battery’s health is significantly degraded”: If your battery health is significantly degraded, it means your battery’s capacity has decreased considerably. In such cases, it is recommended to have your battery serviced or replaced by an authorized Apple service provider.
Step 6: Additional tips for battery maintenance:
While checking your battery health is essential, there are also preventive measures you can take to maximize your iPhone’s battery performance and lifespan:
- Avoid extreme temperatures: Exposure to high or low temperatures can negatively impact battery health. Keep your iPhone in a moderate temperature environment.
- Optimize battery usage: Adjust your settings to optimize battery life, such as reducing screen brightness, enabling low power mode, and managing background app refresh.
- Avoid frequent full discharges: Lithium-ion batteries used in iPhones do not require full discharges. In fact, it is recommended to do partial charges and avoid letting the battery level drop to 0% frequently.
- Use original or certified charging accessories: Using genuine or MFi-certified charging cables and adapters ensures the best charging performance and protects your battery.
Conclusion:
Regularly checking your iPhone battery health is a simple yet valuable practice to maintain your device’s performance and longevity. By following the steps outlined in this guide, you can easily access the Battery Health feature on your iPhone and gain insights into your battery’s current capacity and performance capability.